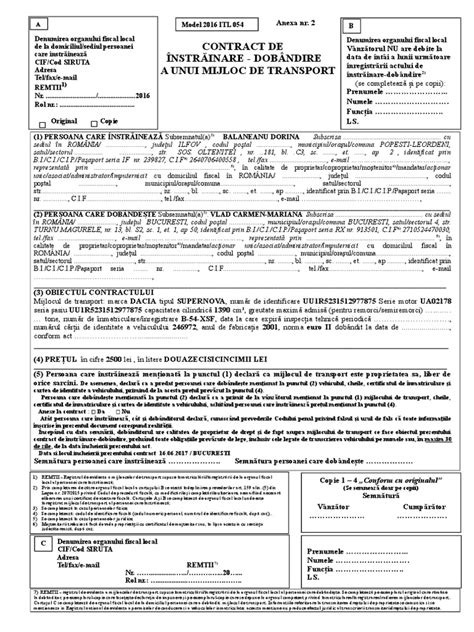Antetul este o componentă esențială a oricărui document profesional în Excel. Acesta oferă informații suplimentare și un aspect uniform, permițându-ți să-ți personalizezi documentele și să creezi o impresie puternică asupra cititorilor. În această postare de blog, vom explora importanța unui antet bine formatat și vom oferi sfaturi și trucuri pentru a crea un antet excelent în documentele tale.
1. Importanța unui antet în documentul tău Excel:
Un antet nu este doar o simplă adăugare la documentul tău Excel, ci este o modalitate eficientă de a-ți organiza informațiile și de a oferi o imagine profesională. Antetul poate conține numele companiei, logo-ul, adresa, numărul de telefon și alte detalii relevante. Acesta este primul lucru pe care îl vede cititorul și poate face o diferență semnificativă în modul în care documentul tău este perceput.
2. Cum să adaugi un antet în documentul tău Excel:
Pentru a adăuga un antet în documentul tău Excel, trebuie să accesezi opțiunea „Antet și subsol” din meniul „Vizualizare”. Aici poți introduce textul dorit, formatarea și logo-ul companiei tale. Asigură-te că antetul este vizibil pe fiecare pagină a documentului tău și că este plasat în partea de sus a paginii.
3. Personalizarea antetului:
Pentru a crea un antet personalizat și atrăgător, poți utiliza diferite opțiuni de formatare, cum ar fi fonturi, culori, stiluri și dimensiuni. Ai grijă să alegi un aspect coerent cu restul documentului și să folosești culori și fonturi care să transmită profesionalism și coerență.
4. Utilizarea elementelor grafice în antet:
Pentru a adăuga un element vizual în antetul tău Excel, poți încărca logo-ul companiei tale sau alte imagini relevante. Asigură-te că acestea sunt de înaltă calitate și că se potrivesc cu restul documentului. O imagine bine plasată poate face o impresie puternică și poate adăuga un plus de profesionalism documentului tău.
5. Menținerea antetului pe fiecare pagină:
Un aspect important al unui antet este menținerea acestuia pe fiecare pagină a documentului. Pentru a realiza acest lucru, asigură-te că opțiunea „Antet diferit pe prima pagină” este dezactivată. Aceasta va asigura că antetul tău este afișat pe fiecare pagină, oferind o imagine uniformă și profesională.
6. Verificarea antetului înainte de finalizare:
Înainte de a finaliza documentul tău Excel, asigură-te că verifici și revizuiești antetul pentru a evita eventualele erori sau incoerențe. Verifică dacă informațiile sunt corecte și actualizate, iar formatarea este uniformă pe toate paginile. În plus, asigură-te că antetul nu este prea aglomerat sau prea încărcat, ci este simplu și ușor de citit.
Concluzie:
Un antet Excel bine formatat poate face o diferență semnificativă în aspectul și profesionalismul documentului tău. Fie că este vorba despre un raport, o factură sau o prezentare, adăugarea unui antet personalizat și atrăgător poate oferi un plus de valoare și poate transmite un mesaj puternic cititorilor. Încheiem această postare de blog, invitându-vă să ne împărtășiți experiențele și opiniile voastre despre utilizarea și importanța antetului în documentele Excel. Lăsați un comentariu mai jos și să ne continuăm discuția!
Activarea sau dezactivarea anteturilor de tabele Excel – Asistență …
Atunci când creați Excel tabel nou, un Rând antet de tabel este adăugat automat ca prim rând al tabelului, dar trebuie să-l dezactivați sau să-l activați. – support.microsoft.com
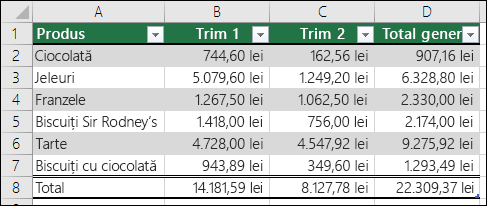
Cum se inserează antetul și subsolul pe toate foile în Excel?
Cu funcția Selectați toate foile în Excel, puteți selecta mai întâi toate foile din registrul de lucru curent și apoi introduceți antet și subsol în aceste foi … – ro.extendoffice.com

▷ Antet și subsol în Excel – invatatiafaceri.ro
27 mai 2021 … Ce sunt antetul și subsolul în Excel? Un antet în Excel: Este o secțiune a foii de lucru care apare în partea de sus a fiecărei pagini din foaia … – invatatiafaceri.ro

Video: Inserarea de anteturi și subsoluri – Asistență Microsoft
Instruire: În acest videoclip, aflați ce este un antet și un subsol, unde se află acestea și cum să le imprimați Excel. Adăugați data, ora, numerele de … – support.microsoft.com

Anteturile și subsolurile dintr-o foaie de lucru – Asistență Microsoft
Adăugarea sau modificarea anteturilor sau subsolurilor în vizualizarea Aspect pagină … Accesați Inserare > Antet și subsol. … Excel afișează foaia de lucru în … – support.microsoft.com
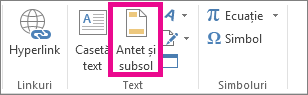
Adăugarea unei inscripționări în Excel – Asistență Microsoft
Selectați Inserare > Antet și subsol. Atingeți antetul și, pe fila Elemente & subsol de pe panglică, faceți clic pe Imagine. Selectați una dintre opțiunile … – support.microsoft.com
Inserarea datei sau a orei într-un antet sau subsol – Asistență …
… Excel 2013 Excel 2010 Excel 2007 Excel pentru Mac 2011 Mai multe…Mai puțin. WindowsmacOSWeb.. În meniul Inserare, faceți clic pe Antet și subsol. În … – support.microsoft.com
Inserarea datei într-un subsol din Excel – Asistență Microsoft
Click Insert > Header & Footer. Opțiunea Antet și subsol din fila Inserare. Defilați în jos până în partea de jos a foii de lucru. Faceți clic pe caseta de … – support.microsoft.com
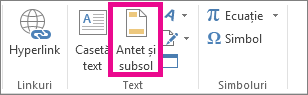
Cum se introduce și se șterge antetul, subsolul și imaginea …
Microsoft Excel Antet / subsol comanda vă poate ajuta să afișați cu ușurință … Puteți urma acești pași pentru a insera cu ușurință antetul și subsolul în Excel. – ro.extendoffice.com

Trucuri Excel – Trucuri de creșterea productivității în Pivot table
… antetul tabelului și scrieți noul nume. Sau cu dublu clic pe o celulă din antet, Excel deschide o fereastră de dialog Value Field Settings în care pot fi … – sites.google.com